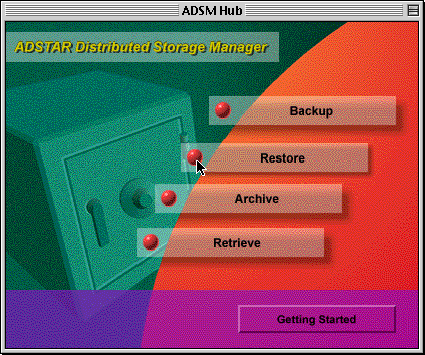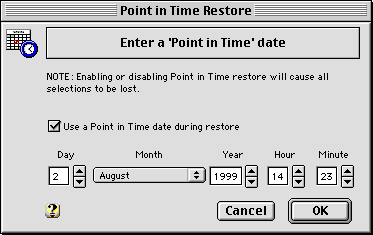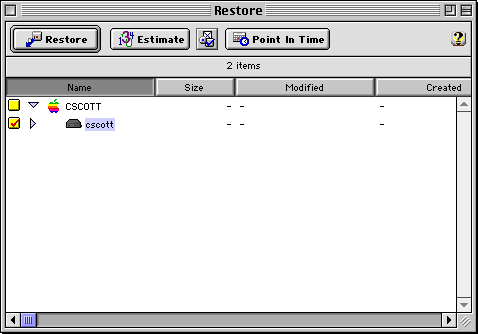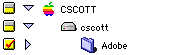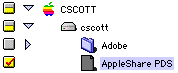Performing A Point-in-Time Restore
Help
A point-in-time restore allows you to restore only those files or folders that were active on a specific date.
Example Use
You backup daily. One day you realize that this one
program does not work correctly, but it worked fine 2 days
ago. You can restore the folder or disk the program is on to
the exact way it was 2 days ago.
|
1. Launch the ADSM Backup program. |
|
|
2. Click the Restore button. |
|
|
3. Click the Point In Time button at the top of the window. |
|
|
4. In the window that appears, click the checkbox next to where it says "Use a Point in Time date during restore" Then, select the date you want the point in time restore to look for. Example Today is August 4, 1999 and the problematic program I am trying to use worked fine 2 days ago. So, I would set the date to August 2, 1999. Do not worry about the Hour or Minute fields. |
|
|
5. Click the OK button. |
|
|
6. Locate the disk, folder, or file you want to perform a point-in-time restore for. Click the Checkbox ( Note: If it does not have this icon ( |
|
|
7. Click the Restore button at the top of the window. |
|
|
8. Your files will restore to the date you specified. |
|
|
9. If you need assistance with the restore procedure or encounter a Media Request Dialog Box, click here to visit the tutorial video on the restore process. | |
Modified: February 9, 2000
Los Alamos National Laboratory
Operated by the University of California for the US Department of Energy
Copyright © UC 2000 | Disclaimer