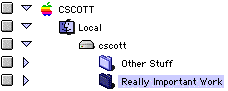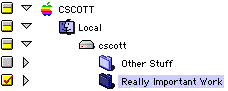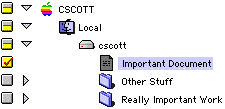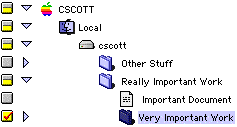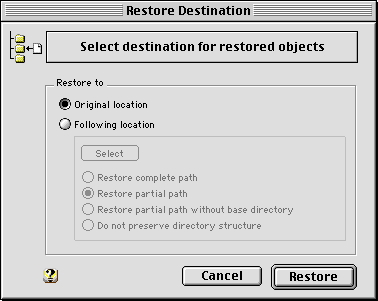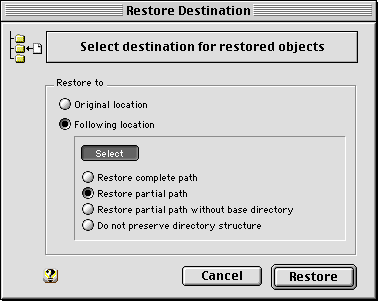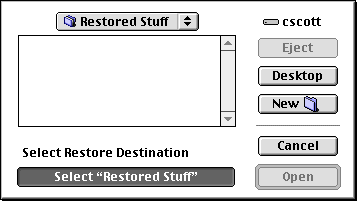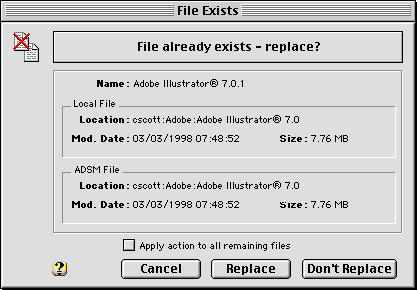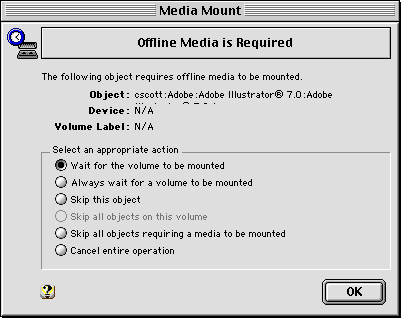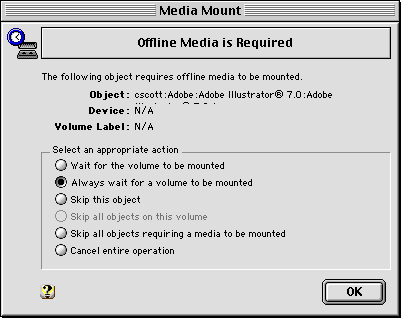Restoring a Selected Folder or File
Help
This video will show you how to use the ADSM Client for
Macintosh to restore a specific file or folder.
Please wait while the video file is downloaded to your
computer.
More Information
|
1. Click the triangle icon ( |
|
|
2. Make sure to click the checkbox next to the file or folder you want to restore. If it doesn't have this icon ( |
|
|
3. You restore a file by clicking the checkbox next to it. |
|
|
4. If the folder or file is not in the first
list after you click the triangle next to the hard
drive icon, you can click the triangle icon(s)
( |
|
|
5. This dialog box allows you to specify where the restored file or folder will end up. The Original Location option will put the file or folder in its original location on the hard disk. For example, if the file was on the desktop originally, the restored file will be placed on the desktop.
|
|
|
6. Click the Following Location option if you would like to save the restored file or folder in a different location. Click the Select button to specify where to save the restored file or folder. |
|
|
7. If you are restoring a file or folder that already exists, you will get an alert like this. Click Replace to replace the current file or folder with the restored one. Click Don't Replace to skip the restore of the duplicate file or folder. Click Cancel to terminate the entire restore operation. |
|
|
8. You may receive a Media Request dialog box telling you that a file or folder needs to be retrieved from off-line or tape media. Simply click the OK button to continue with the restore. You may receive more than one media request during a restore operation. |
|
|
9. If you become tired of always clicking the OK button in the Media Request dialog box, select the "Always wait for a volume to be mounted" option. Then, click the OK button. You will no longer receive media requests that require your intervention unless there is a problem. |
|
|
10. You will receive this alert when the restore is complete. Click the OK button, the choose Quit from the File menu. |
|
Modified: February 9, 2000
Los Alamos National Laboratory
Operated by the University of California for the US Department of Energy
Copyright © UC 2000 | Disclaimer