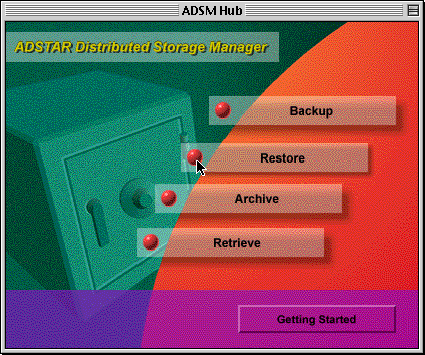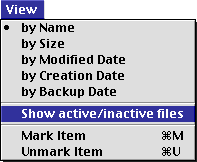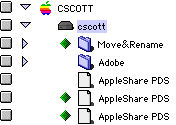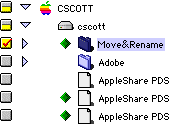Understanding and Using Active/Inactive File Status
Help
The ADSM software keeps up to 4 copies of inactive files on your hard disk. You can use these inactive files to recover accidentally deleted files.
Example Use
You deleted an important file then backed up your hard
drive. Now the file does not show up on the hard drive or on
the most current ADSM backup. You can use the inactive
backup file to get your data back.
|
1. Launch the ADSM Backup program. |
|
|
2. Click the Restore button. |
|
|
3. Go to the View menu and select Show Active/Inactive Files |
|
|
4. Click the triangle next to the hard drive icon. |
|
|
5. You will see a listing of your backup filespace. You will also notice this icon ( The diamond icon ( There may be up to 5 files with the same name (4 with a diamond, and 1 without) listed. The date of inactive files (ones with diamonds) will tell you which is most recent. |
|
|
6. To restore an inactive file or folder, click the checkbox next to the file or folder you wish to restore. Note: If it does not have this icon ( |
|
|
7. Click the Restore button at the top of the window. |
|
|
8. The inactive file or folder will be restored. |
|
|
9. If you need assistance with the restore procedure or encounter a Media Request Dialog Box, click here to visit the tutorial video on the restore process. | |
Modified: February 9, 2000
Los Alamos National Laboratory
Operated by the University of California for the US Department of Energy
Copyright © UC 2000 | Disclaimer